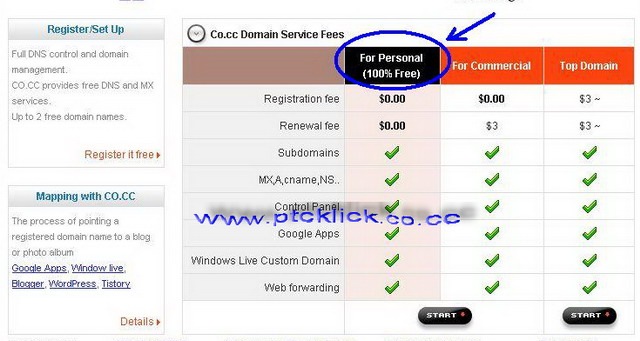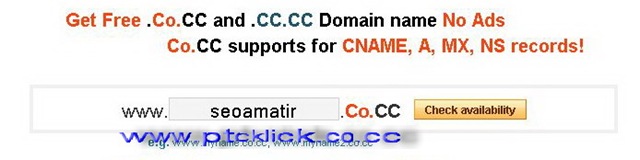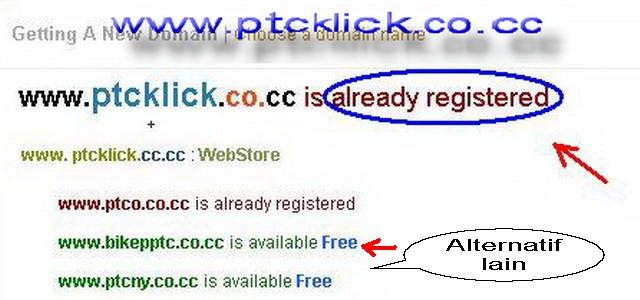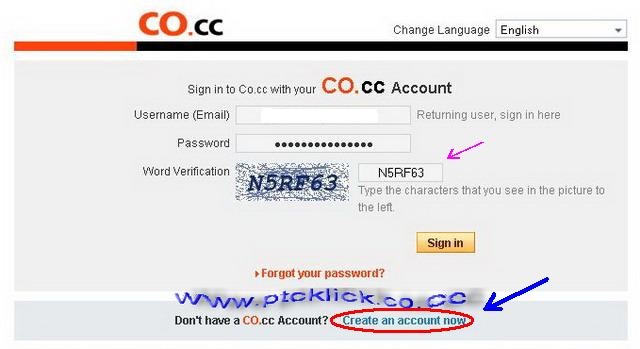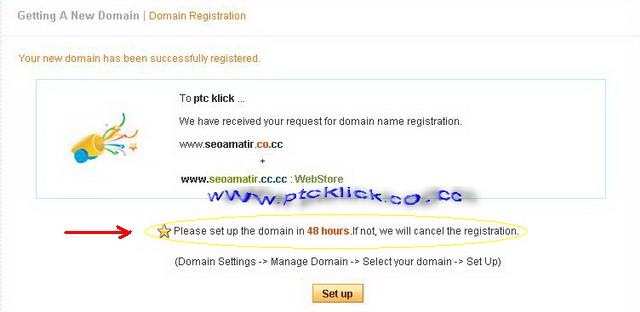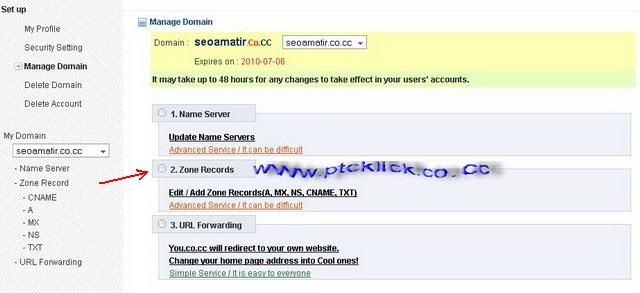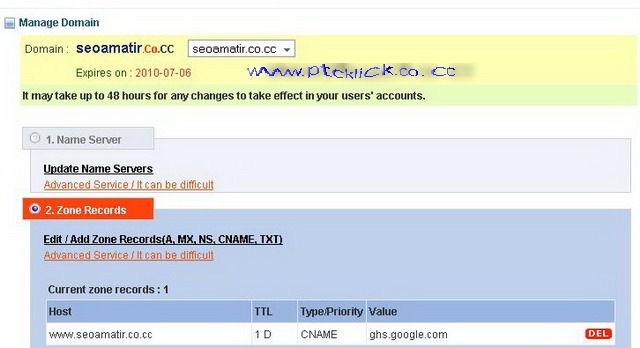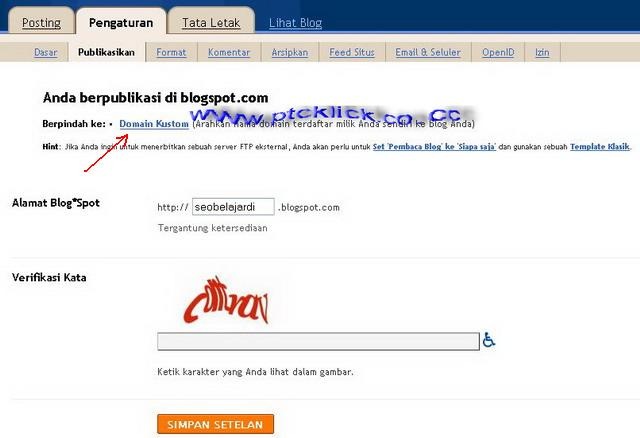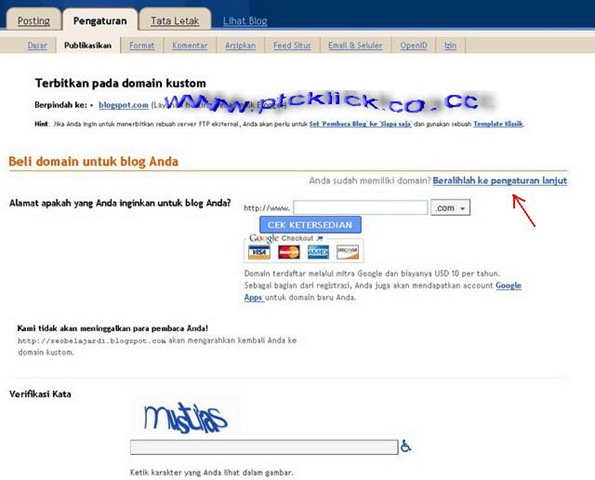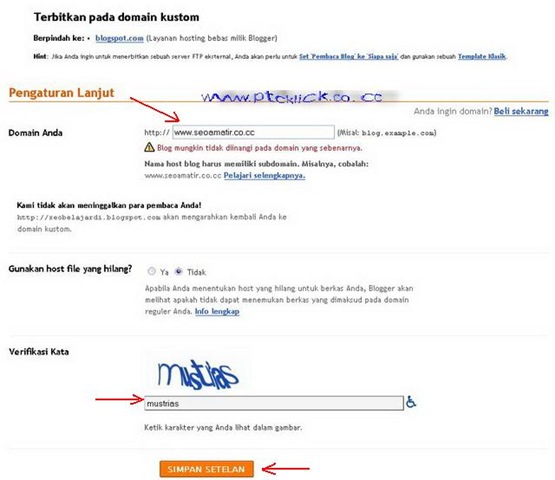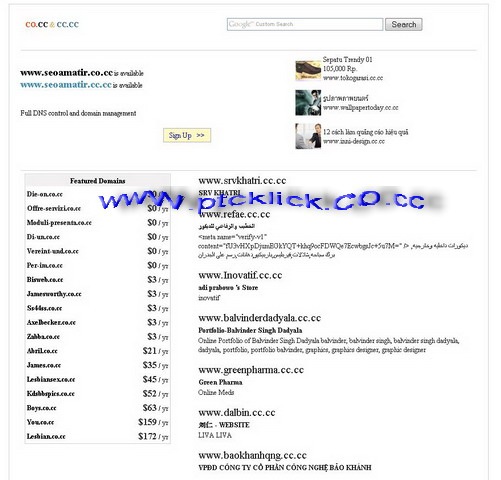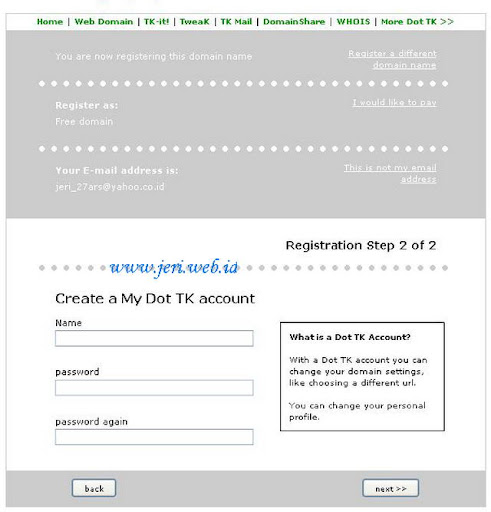Bagi yang sudah memiliki nama domain (blog) di blogspot, bisa memanfaatkan
free domain gratis dari
co.cc (
co dot cc ). Selain mendapatkan nama domain yang singkat, kita dapat menghasilkan dollar dari sini. Ya,, Walaupun ga gede-gede amat

, tapi
lumayanlah buat nabung, ngisi dompet online di Paypal.
Bagi yang belum mengetahui, http://www.co.cc merupakan situs dengan jasa
domain gratis, sekaligus juga berbayar. Gratis bila nama domain tersebut di gunakan untuk pribadi dan bukan untuk tujuan membuat web/blog
komersil 
serta belum terdaftar di sana.
Nah, kalau sudah tahu sedikit gambaran tentang situs
co dot cc, sekarang kita akan mencoba membuat sebuah domain di sini. Yang pertama tentunya, kita harus mendaftar dulu. Sebelumnya, silahkan cek nama domain yang kita inginkan di bawah ini. kemudian klik “Check” untuk memerikasa ketersediaan.
Bila
nama domain yang kita inginkan tidak tersedia atau sudah ada yang punya atau di suruh membayar

, maka akan tampil halaman dengan tulisan ‘www.namadomaini.co.cc is already registered” atau bila tersedia tapi harus bayar

tulisannya kurang lebih seperti ini “www.namadomain.co.cc is available” dengan embel-embel “One year domain registration for $3 dan Full DNS control and domain managemen”.Nah, kalau mau gratis carilah
alternatif nama domain co.cc yang lain, atau pilih salah satu alternatif nama domain co.cc
free di bagian bawah list yang tersedia. Silahkan tekan back pada browser, untuk mencari nama domain lain sampai benar-benar dapat yang gratis

, lihat gambar.
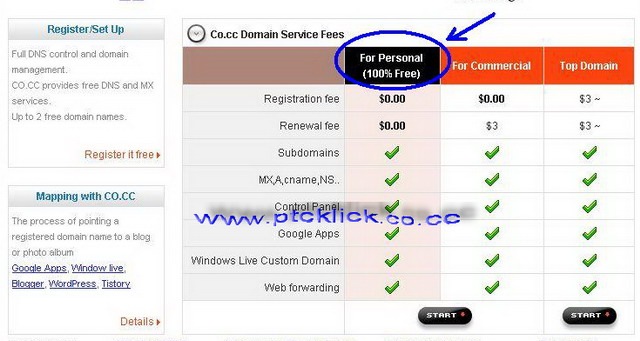
Gambar 1
Bila belum ada yang memakainya, kita bisa mendapatkannya dengan
gratis, dengan keterangan seperti gambar di bawah ini.
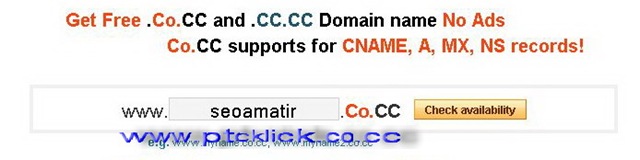
Gambar 2

Gambar 3
Sebaliknya, bila domain tersebut sudah ada yang memakainnya, keterangan yang muncul adalah “already registered”, seperti gambar di bawah.
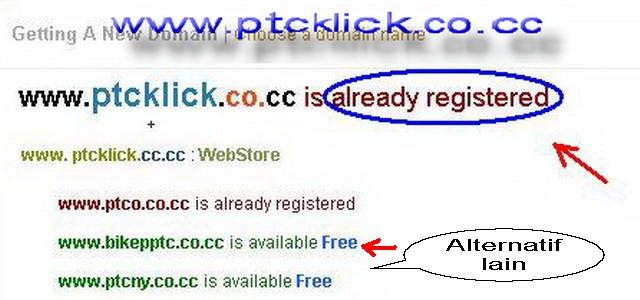
Gambar 4
Sekali lagi, coba ketikkan
nama domain dot
co dot cc yang di inginkan, cari alternatif nama, atau lihat nama domain yang di rekomendasikan di bawahnya, silahkan pilih, biar dapatnya benar-benar gratis

.
Langkah selanjutnya adalah proses
pendaftaran domain co.cc atau
registrasi. Sudah siap untuk nama
domain baru nya ? kalau sudah siap, kita langsung mendaftar
domain gratis di www.co.cc. Kalau domain yang kita ketikkan belum di ambil orang seperti gambar ke tiga, Silahkan klik “Continue to Registration” . Akan tampil halaman untuk Log in. Nah, kita belum punya akun kan ? jadi, buat dulu account baru. Klik “Create an account now” di bagian bawah, lihat gambar dibawah.
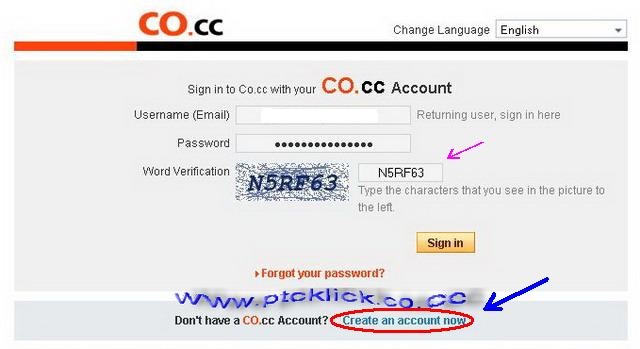
Gambar 5

Gambar 6
Isilah nama depan dan nama belakang kita, alamat email, jenis kelamin, tanggal bulan dan tahun lahir kita, password yang kita inginkan untuk log in di www.co.cc nanti (minimal 6 karakter). Jangan lupa, masukkan kode angka yang tertera di bawahnya. Berikutnya, isi alamat, kota, propinsi, kode pos, negara, bahasa serta no telepon kita. Lihat, yang wajib di isi adalah yang ada tanda conteng di sebelah kanannya. Bila proses berjalan dengan benar, kita akan di bawa ke halaman seperti ini.
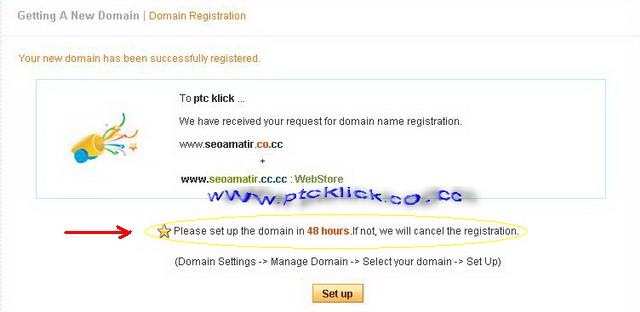
Gambar 7
Silahkan langsung
Setting domain co.cc baru kita, dalam waktu 48 jam belum di set up, maka domain yang baru kita buat ini akan di cancel atau di lepas kepasaran lagi

. Langsung Set up saja. Silahkan ikuti
langkah-langkahnya di bawah ini.
- Zone Record, Setting dan menyatukan domain co.cc dengan blogspot (blogger).
Di sini, saya hanya menjelaskan bagaimana melakukan
setting dengan hosting di
blogger (blogspot). Untuk Hosting berbayar, mungkin kedepannya nanti akan di bahas.
“Zone Record” sifatnya menyatukan antara
domain co.cc dengan
Blogspot (blogger) sebagai hostingnya. Domain lama kita misalnya http://namadomain.blogspot.com akan tergantikan dengan domain baru yang kita pilih/buat di
co.cc., Contoh yang baru saya buat adalah domain dengan nama www.seoamatir.co.cc.
Setelah kita meng klik “Set up” pada gambar 7 diatas, maka akan tampil halaman seperti gambar di bawah ini.

Gambar 8
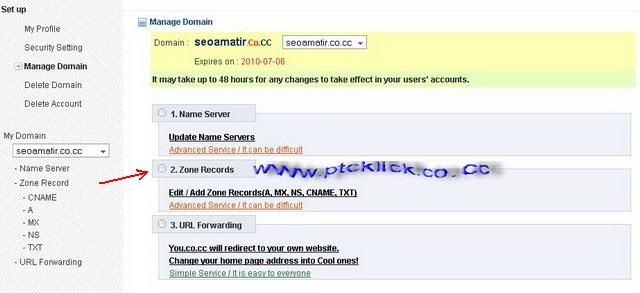
Gambar 9

Gambar 10
Klik “Set up” dan conteng pada pilihan no 2. Zone Record. Isi “Host” dengan nama domain yang baru kita buat tadi. Contoh, di sini saya isi dengan www.seoamatir.co.cc, “TTL” isi dengan 1 D, “Type” isi dengan CNAME, “Value” isi dengan ghs.google.com
Setelah di isi, klik “Set Up” dan kita akan di bawa ke halaman seperti gambar di bawah ini.
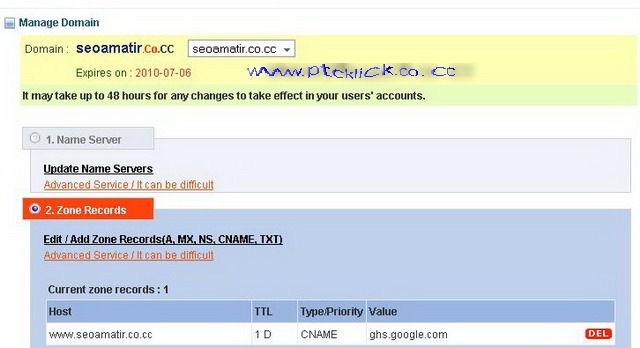
Gambar 11
Yang artinya Domain baru yang kita buat untuk fungsi Zone Record sukses. Silahkan log out dari ww.co.cc untuk setting pengalihan domain baru pada akun blogger kita (Blogspot).
- Setting Domain Gratis co.cc di control panel (pengaturan) pada Blogger (blogspot)
Pertama, silahkan log in ke akun blogger kita. Pada tab “pengaturan”, Silahkan pilih “Publikasikan”. Lihat tanda panah warna merah, klik tulisan “Domain Kustom” . Kemudian, Klik tulisan “Beralihlah ke pengaturan lanjut”
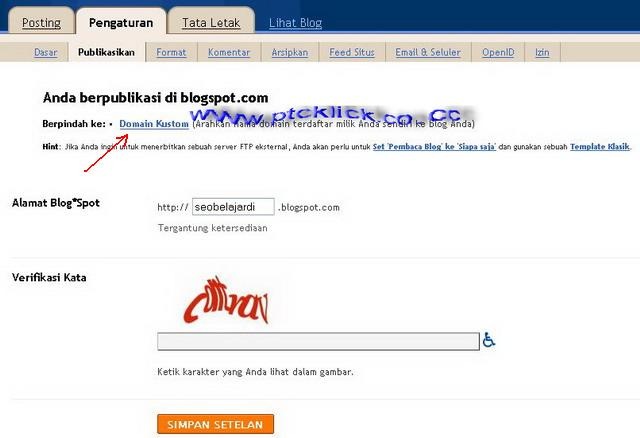
Gambar 12
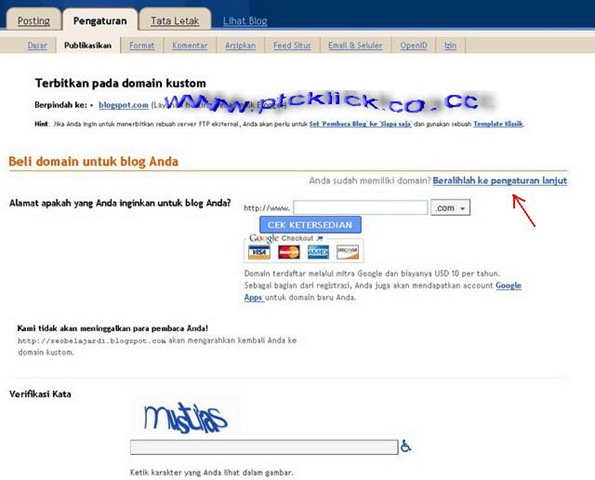
Gambar 13
Pada halaman Pengaturan lanjut seperti di bawah, isilah
nama domain yang baru kita buat di
www.co.cc tadi, misalnya di sini saya isi dengan www.seoamatir.co.cc. Isi kolom “verifikasi kata”, terakhir, “simpan Setelan.
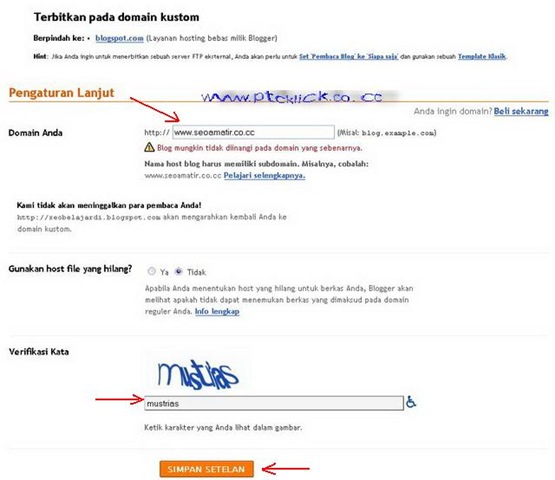
Gambar 14
Proses pengalihan ke domain yang baru butuh beberapa jam sampai 3 hari

. Berdasarkan pengalaman saya, pernah buat 2 domain baru. Untuk blog ini, cuma 10 menit sudah bisa di akses, sedang beruntung kali ya. Sedangkan Domain yang satunya, sampai 2 hari. Jadi, jangan panik kalau seumpama kita mengakses domain yang baru kita buat atau mengetikkan domain blogspot, kita akan di bawa menuju halaman www.co.cc seperti gambar di bawah. Tunggu saja, karena memang prosesnya membutuhkan waktu normal selama 48 jam.